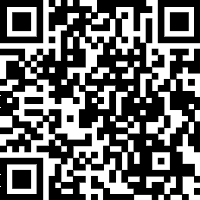Ремонт клавиатуры ноутбука дома может показаться сложным, но на самом деле это не так. Клавиатура может сломаться из-за множества причин - от попадания жидкости до естественного износа. Покупка новой клавиатуры для ноутбука может быть дорогой, поэтому многие пользователи предпочитают ремонтировать ее самостоятельно. В этой статье мы рассмотрим несколько простых способов, которые помогут вам быстро и легко восстановить работу клавиатуры вашего ноутбука.

Содержание
Проверьте соединение клавиатуры
Первым шагом при ремонте клавиатуры ноутбука следует проверить ее соединение. Если клавиши некоторые клавиши не работают, то возможно причиной этого является нестабильное соединение клавиатуры с материнской платой. Чтобы проверить это, нужно выполнить следующие шаги:
- Выключите компьютер и отсоедините его от зарядного устройства и других устройств, которые были подключены к нему.
- Откиньте экран ноутбука и обратите внимание на то, где расположены шлейфы клавиатуры и материнской платы.
- Отсоедините шлейф клавиатуры от материнской платы и затем снова соедините его.
- Включите компьютер и проверьте, работают ли клавиши, которые раньше не работали.
Если после проверки соединения проблема сохраняется, то, скорее всего, клавиатуру нужно заменить.

Очистите клавиши от мусора
Часто, одним из главных причин неисправности клавиатуры ноутбука является попадание мусора и пыли между клавишами. Следующие методы помогут вам бороться со сбором мусора:
- Использование кисточки. Мягкая кисточка, как правило, является наиболее эффективным и безопасным инструментом для удаления мусора с клавиш. Необходимо внимательно вычистить уголки клавиш, где скапливается мусор.
- Использование клавиатурных душей. Для более тщательной очистки клавиатуры можно использовать специальный компрессор-душ для удаления пыли и мусора с клавиш и между ними. Для максимальной эффективности, необходимо перевернуть ноутбук и продуть воздухом под клавиши.
- Использование клеевой ленты. Если мусор оказался под клавишами, можно использовать клеевую ленту, чтобы очистить их. Но это не самый безопасный метод, так как клей может оставаться на клавиатуре, и привести к ее повреждению.
- Использование воды и мыла. Для очистки клавиатуры можно использовать воду и мыло. Но это может стать опасным для клавиатуры, так как вода может попасть под клавиши и повредить электронные компоненты.
В любом случае, при использовании любого метода, необходимо осторожно и бережно очищать клавиатуру, чтобы не повредить ее.

Замените вышедшие клавиши
Если клавиша на вашей клавиатуре ноутбука вышла из строя, то ее можно заменить самостоятельно, используя простые инструменты и запчасти, которые можно приобрести в интернет-магазинах или на рынках электроники.
Следуйте этим шагам для замены вышедшей клавиши:
- Отключите питание ноутбука и извлеките его батарею.
- С помощью отвертки удалите вышедшую клавишу с клавиатуры.
- Осторожно отсоедините кабель, который связывает клавишу с платой клавиатуры.
- Приобретите новую клавишу специально для вашего типа ноутбука.
- Подключите новую клавишу к кабелю платы клавиатуры.
- Установите новую клавишу на свое место на клавиатуре и нажмите на нее, чтобы зафиксировать.
- Проверьте, что клавиша работает должным образом.
Если после установки новой клавиши она все еще не работает, то возможно, что проблема не в вышедшей клавише. В таком случае попробуйте очистить контакты клавиатуры или заменить ее полностью.
| Важно помнить |
|---|
| Если вы не уверены в своих навыках ремонта или не можете определить причину неисправности, лучше обратиться к профессионалам. Попытки самостоятельного ремонта могут привести к ухудшению состояния ноутбука. |

Удалите и переустановите драйверы
Если клавиатура ноутбука работает неправильно, проблема может быть связана с драйверами. Драйверы - это программное обеспечение, которое позволяет операционной системе общаться с оборудованием ноутбука. Когда драйверы устаревают или даже испорчены, они могут вызывать сбои в работе клавиатуры. Для решения этой проблемы необходимо выполнить следующие действия:
- Определите модель ноутбука и производителя клавиатуры.
- Найдите на сайте производителя ноутбука последнюю версию драйверов для клавиатуры.
- Удалите текущие драйверы клавиатуры. Для этого выполните следующие действия:
- Нажмите in Windows + X.
- Выберите “Устройства и принтеры” в меню.
- Найдите свой ноутбук в списке устройств и нажмите правой кнопкой мыши на нем.
- Выберите “Управление устройствами”.
- Найдите клавиатуру в списке устройств и нажмите правой кнопкой мыши на ней.
- Выберите “Удалить устройство” и подтвердите действие.
- Установите новые драйверы клавиатуры. Для этого выполните следующие действия:
- Загрузите новый драйвер клавиатуры с сайта производителя ноутбука.
- Откройте загруженный файл и следуйте инструкциям на экране, чтобы установить новый драйвер.
- Перезагрузите ноутбук и проверьте, работает ли клавиатура правильно.
Если после обновления драйверов клавиатура по-прежнему не работает, возможно, проблема кроется в аппаратной неисправности клавиатуры или ноутбука в целом. В этом случае, рекомендуется обратиться к профессиональному сервисному центру для ремонта.

Используйте внешнюю клавиатуру
Если в вашем ноутбуке сломалась клавиатура, вы можете продолжать работу с помощью внешней клавиатуры. Для этого вам потребуется купить внешнюю клавиатуру, которая будет подключаться через USB-порт.
Для того чтобы подключить внешнюю клавиатуру, выполните следующие действия:
- Подключите внешнюю клавиатуру к ноутбуку через USB-порт.
- Если клавиатура не сразу определяется системой, перезагрузите ноутбук.
- Дождитесь, пока система установит драйверы для клавиатуры.
- Проверьте работу клавиатуры, нажав несколько клавиш.
После подключения внешней клавиатуры вы сможете продолжить работу на ноутбуке без ограничений. Конечно, такой способ не является долгосрочным решением проблемы, но он позволит вам продолжить работу в ожидании починки внутренней клавиатуры или покупки новой.

Замените клавиатуру в сервисном центре
Если после всех попыток самостоятельно исправить поломку клавиатуры ноутбука, проблема осталась, значит, пришло время обратиться в сервисный центр. Там вы сможете заменить клавиатуру профессионально и быстро.
Процедура замены клавиатуры в сервисном центре может включать в себя следующие шаги:
Оценка стоимости. После обращения к мастерам, вам сообщат примерную стоимость услуги.
Заказ новой клавиатуры. Если нужной клавиатуры нет в наличии, мастера заказывают ее у поставщиков.
Демонтаж старой клавиатуры. Мастеры разбирают ноутбук и аккуратно демонтируют старую клавиатуру.
Установка новой клавиатуры. После демонтажа старой клавиатуры на ее место устанавливают новую.
Тестирование. После установки новой клавиатуры необходимо провести тестирование ее работы, чтобы убедиться, что все работает без сбоев.
Как правило, все вышеперечисленные шаги мастера могут провести в течение пары часов. Если же необходимо заказать запчасти, то это может занять дополнительное время.
Для замены клавиатуры в сервисном центре можно обратиться к официальному сервисному центру производителя ноутбука, либо к другим специализированным сервисным центрам. В любом случае, следует обращаться только к проверенным и надежным мастерам с хорошей репутацией.